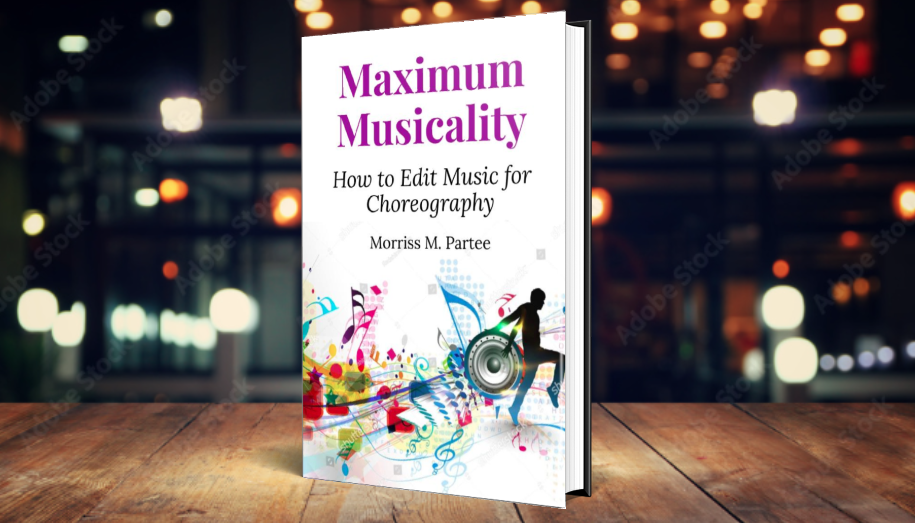For all of you fabulous choreographers who edit your own music: When saving your music as an mp3, NEVER save it at anything less than a 256k bit rate. Why is this important? Because when you save it at 128k or lower, you are throwing away some of the detail in your music. The stereo field is reduced, meaning that it sounds more like it’s coming from a mono source. The higher frequencies can sound more “swishy.”
For all of you fabulous choreographers who edit your own music: When saving your music as an mp3, NEVER save it at anything less than a 256k bit rate. Why is this important? Because when you save it at 128k or lower, you are throwing away some of the detail in your music. The stereo field is reduced, meaning that it sounds more like it’s coming from a mono source. The higher frequencies can sound more “swishy.”
Basically, it’s similar to saving a digital photo. Instead of the crispness and clarity of high-resolution, you get the fuzziness, graininess and lack of clarity when it’s low-resolution.
You may not hear the difference in quality between low-res and high-res mp3s on your laptop or iPad’s speakers, but when played on a good sound system (like in your studio, or at comp or recital), it won’t be as clear. And it just gets worse if you open up that same low-res file and re-edit it again.
Also worth noting: once you save an edit as a low-res mp3, re-saving it at a higher rate later does not fix it. Once you’ve saved it as a low-res file, then it will always be low res.
I know all the “export” or “save as…” options that are presented in most audio processing programs are greek if you don’t know the details or reasons behind the choices. Way too many of the music edit files I get for repair are saved as 128k mp3 files, and it makes me sad to know that dancers are not dancing with the cleanest version of their music possible, for no good reason other than the choreographer was not aware that saving at a 128k rate (or lower) degrades the audio noticeably.
Also, if you are not sure what the quality of an mp3 is, there’s a fairly easy way to tell, by checking the file’s size in Mb. A 2.5 to 3-minute edit saved as an mp3 or m4a should be roughly 5 to 6 Mb in size. If it’s only 2 to 3 Mb in size, then you know it’s low-res, and too much audio quality has been thrown away.
I can understand why so many people save their audio at low resolution. While you are working on the file, it sounds fine, because it hasn’t been saved to a low-res format yet. And when you save it as a low-res mp3, you can’t immediately HEAR that it doesn’t sound as good as what you have been working on. In other words, the quality gets reduced when you save it, but you don’t even know that that has happened. So I am very happy to help spread the word. Now you know!
Bottom line: When doing a “Save as” or “Export Audio” to an mp3 file, always choose the 256k rate or higher!
 People who use Apple Music run into the inability to edit m4p (protected) files. Here is your guide to understanding what is going on. Apple has has two music file formats:
People who use Apple Music run into the inability to edit m4p (protected) files. Here is your guide to understanding what is going on. Apple has has two music file formats: